So many of us love to use beautiful images in our artwork but sometimes an image is not quite what we had in mind. Being able to easily edit or change an image can make all the difference in the world in the outcome of a project. I seriously lack skills when it comes to image editing or anything that requires technical skills, that is why I love iPiccy! This free and innovative online photo editor is so easy to use that even a novice like me can alter images with fantastic results with just a simple click or two.
I was playing around with an image courtesy of Beth (Gathering Dust) to use on some tags I have wanted to make and came up with some fun edits. Most editing programs I have tried practically require a degree to maneuver through them but with iPiccy I can sail right through and get great results. I thought I could show you just how easy this is.
Here is the original image Beth shared:
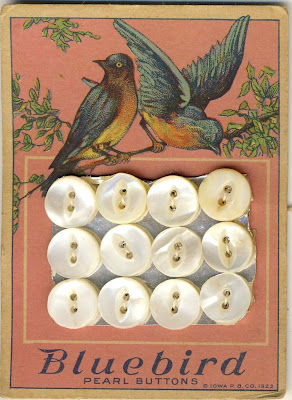
If you post this image on your blog please be kind and leave a credit to BETH and a LINK back to her blog, Gathering Dust
TO BEGIN EDITING:
TO BEGIN EDITING:
*To get started go to iPiccy homepage
(NOTE: I always make a copy of the original image to use so I have the original and the edited version otherwise when you save the image it will replace the original.)
* Click on START EDITING
*Click on UPLOAD PHOTO
*A popup window will appear and you can select a photo from your computer files.
Click on the image you want to use
*Click OPEN - The iPiccy editor will open your photo. You have a selection of editing options on the scroll bar on the left, you can explore those or you can move to the magic wand (photo effects) where the fun begins!
*Click Magic Wand (photo effects) - The left scroll bar will change to all kinds of cool edits like basic tone changes, focus areas to highlight, color changes, artist touches, textures, a few advanced techniques, and a few misc. choices. One of my favorites is under TEXTURED, Peeling Paint.
PEELING PAINT EFFECT:
*To get this effect simply click on PEELING PAINT - Your image will instantly crack, so cool! You can explore other options in this edit, maybe you want to shuffle the cracks, or make them small, medium, or large, just click on that feature or play around with the fade. Nothing is permanent until you click the apply button. If you don't like the edit simply hit CANCEL and begin again. Don't be afraid to play around with the editing tools, nothing is set until you click that apply button.
*Once you are happy with your image click APPLY
*To save your image Click on the little Disc (save) on the upper tool bar
*A popup window will appear, click SAVE
*Another window will popup and tell you that the image already exists and do you want to save and replace it, click YES
*Once your image is saved click CLOSE PHOTO
And you are done!
You also have options to upload a photo from the web or from a web camera.
The collage making tool is quite fun too.
I have not played with the blend or paint tools...yet.
OK, lets say you have your image all edited to your satisfaction and it is saved to your computer BUT you want to use it for an image transfer and everything needs to be in reverse to do that. Easy!
REVERSING AN IMAGE:
*Upload your image as described above
*Select your image
*Click on OPEN
*Click on ROTATE OR FLIP on the left scroll bar
*Click on the horizontal double ended arrow
*Click APPLY - Your image is now reversed and ready to print for making your transfer!
*Save as described above.
TEXTURES:
One of my other favorite tools here is TEXTURES (the little blue and white checkerboard on the tool bar)
*Upload and open your image as described above the click on TEXTURES - The left scroll bar with display choice options of:
PAPER:
GRUNGE:
FABRIC:
LIGHTS:
MATERIALS:
NATURE:
MISC.:
The above images are just one editing choice from each section, there are others to choose from.
Let's try PAPER!
*Click on PAPER - Six options of paper will appear in little boxes, click on the one you like and watch your image instantly change! So fun!
*Now, you can quit there and APPLY and SAVE as mentioned above OR you can be daring and explore a little more...
*Click the little arrow by MULTIPLY - Move your cursor down each option and watch your image change, if you like one of these changes then click APPLY and SAVE as mentioned above.
*You can also fiddle around with the FADE by sliding the button back and forth to adjust the brightness of your photo
*You can also rotate, flip, or invert your photo during this edit by using the boxed arrows
*Try checking the box that says IGNORE TEXTURE COLOR, then click the arrow next to MULTIPLY, scroll up and down the options and watch your image morph and change into some more cool effects!
*Once your image is altered to your satisfaction save as mentioned above.
LAYERING IMAGES:
Are you ready for some layers?
*Upload and open an image as described above - For this layer effect I selected TEXTURES then PAPER, selecting the SCRIPT WRITING, click APPLY
*I clicked on GRUNGE and selected an effect to overlay the image and text
*I bumped the fade up a bit to brighten it and clicked apply - Instant layers!
You can keep going back and adding as much or as little layering as you wish to image. Once you are done save as described above.
Other editing options with iPiccy are retouching your photos, I love that they have a wrinkle remover ;c)
Another fun option is the BLENDER tool where you can layer, add text or stickers to your image - This enables you to add little icons to your image. Select an icon, click on it and it will appear on your image. Click on the icon and you will be able to move it, enlarge it, shrink it, flip it, rotate it, change its color and/or the gradation of the color, or delete it if you are not happy with the edit.
You can also add text to your image - You type in your text and you have several fonts to choose from plus color choices for your writing.
You can also add shapes, but I have not played with this feature.
Under the collage tool you can make your own image or photo mosaics. There are quite a few template options for this tool.
Under the collage tool you can make your own image or photo mosaics. There are quite a few template options for this tool.
There is a FRAME option too if you want to add a border or frame to your image - You basically click on the one you want, click APPLY, then save as described above.
There is also a painter option for more creative control and I have not explored that tool so you are on your own there, sorry :c(
The main thing is to not be afraid to play, click, and experiment, you will not only learn something new but you might just come up with a really awesome image effect that will enhance your artwork.
All edited images in this post are free for you to save and print.
For you to be able to save the LARGEST size of these images:
Right click on the image.
Left click "OPEN LINK IN NEW WINDOW"
Then....Left click the image AGAIN.....
You will now have the FULL SIZED IMAGE.
You will now have the FULL SIZED IMAGE.
Now you can right click it to "save image as"
and save it to your own computer.
OR
If you would like a free printable PDF of this tutorial and images please email me at:
srpbabb@gmail.com
and save it to your own computer.
OR
If you would like a free printable PDF of this tutorial and images please email me at:
srpbabb@gmail.com
Enjoy!
Hugs and thanks to Beth for sharing such a vibrant vintage image!
Have a wonderful weekend!
Blessings,
Sandy

















8 comments:
I can tell that you've been having some fun! Of all these you've shown, I really like the paper one. Hope that I have a chance to play over there soon. Do they have a mosaic feature now?
Oh Sandy thank you for sharing such a fun and informative tutorial!
Karla
WOW dear Sandy, what a cool post, I love all you have shown, of different tecniques-
I have been to Ipiccy myself .but not tryed all this out, so thanks for explayning, and for even giving all your examples to use for free.
Thankyou, I really enjoyed your post.
Hugs,Dorthe
Thanks, Sandy - lots of really useful information here. You did a great job!
xo
Claudia
Oh my, all that variety from just one image- and one of my favorite images at that. Thanks for the tutorial, I'm going to have to play a bit with iPiccy.
Thank you for this girl, what an interesting idea! :)
Hugs,
Looks like you had some fun there playing around with different techniques. I had never heard of the program you used but recently came upon PicMonkey which I love. It's easy and quick. I might give the one you used a whirl as well. I am your latest follower, I saw your comment on My Desert Cottage and thought I'd check out your blog. If you do visit my blog you can the photos I've altered using PicMonkey. Have a good weekend.
I've bookmarked this post and iPiccy...THANK YOU!! I'm intimidated by Photoshop, but this looks totally user friendly!
Post a Comment